Acunetix Web Security Scanner Tutorial
Step 1: Select target(s) to scan You will need to enter the IP or the URL of the website that you wish to scan. To begin a new scan: 1. ...
http://kingofdkingz99.blogspot.com/2011/10/acunetix-web-security-scanner-tutorial.html
Step 1: Select target(s) to scan
You will need to enter the IP or the URL of the website that you wish to scan. To begin a new scan:
1. Click on File > New Scan. The Scan Wizard will start, which guides you through the process of launching a website audit.
zns a single website. Enter a URL, e.g. http://testphp.acunetix.com, https://www.test.com or http:// 80.237.145.112.
Step 2: Confirm targets and technologies detected
3. Acunetix WVS will automatically probe the website(s) target(s) for some basic details such as operating system, web server, web server technologies and whether a custom error page is used. The web vulnerability scanner will use these details in order to reduce the number of tests performed which are not applicable (e.g. Acunetix WVS will not probe IIS tests on a UNIX system). This will reduce scanning time. If you already know what technologies the website is running, you can check whether Acunetix WVS identified them correctly. Click on the relevant field and change its setting from the provided dropdown list or check box. After you have confirmed the technologies, click Next to proceed.
Step 3: Specify scanning profile and crawler options
1. In this dialog you can configure the scanning profile and crawling options.
Scanning profile
The scanning profile will determine which tests are to be done on the target site. For example, if you only want to test your website(s) for SQL injection, you would select the sql_injection profile and no additional tests would be performed. Refer to the �Scanning Profiles� chapter for further information on how to customize existing and create new scanning profiles.
Crawling options
The crawler traverses the entire website and identifies its structure. The following crawling options can be configured:
Start HTTP sniffer for manual crawling at the end of the scan process � this option will start the HTTP sniffer automatically at the end of the crawl process, so that you can browse (with the browser configured to use the Acunetix WVS proxy) to parts of the site that the crawler could not reach or did not find. Frequently these are pages are linked via javascript menus or other methods. The crawler will updated the site structure with the newly discovered links & pages.
Get first URL only � Scan index/first page only.
Click Next.
Step 4: Configure login/input for password protected areas or HTML forms
If the website has password protected areas or pages behind an HTML feedback form (e.g. visitor registration required to download whitepapers, files etc.) which you want Acunetix WVS to scan, then you will have to configure Acunetix WVS to authenticate to the password protected area or fill in the HTML form details so that it can scan the pages contained within/behind the page.
Password protected areas on Websites are protected using either HTTP authentication or HTML forms authentication.
HTML forms authentication is not handled via HTTP, but rather via a web form which asks the user for a username and password. This information is sent back to the server for validation by a custom script.
HTTP authentication is part of the HTTP specification. If a site uses HTTP authentication, then the browser will pop up a password dialog. The web server validates the logon against a database of users. (in the case of IIS these are local windows user accounts, and in the case of Apache these are stored in a file)
To test a HTTP password protected area:
To test a HTML form password protected area:
1. Click on Record new login sequence. The record login sequence window starts. The Login Sequence Recorder allows you to �record� the login process.
2. Browse to the HTLM forms login page, enter username and password and authenticate by clicking login. Note that on your website the names of the fields and the submit button might be different. Now click on the �End login sequence� button at the top of the dialog.
3. After you have authenticated, you also need to identify the logout link � otherwise Acunetix WVS will try to crawl the logout link and logout of the password protected area. Click on the logout link and �select restricted link�
4. You can review the login sequence that you recorded by clicking on the Edit login sequence button:
5. When you are done, click on the save icon and click on the exit button to exit the login sequence editor. The wizard will save the login sequence.
You can reuse the login sequence for future scans. Login sequences can be edited from the Configuration > Settings > Automation Settings > Login sequences node.
Note: You can choose to configure HTML form input directly, without the login sequence editor, from the Configuration > Scanner settings> HTML forms node. For more information see the chapter �Configuring Acunetix WVS�
Step 5: Configuring custom 404 error pages
A custom 404 error page is a page that appears when the browser enters an invalid URL. Rather then displaying error 404, many websites show a formatted page informing the user that the page does not exist. Acunetix WVS needs to know about custom 404 error pages, since your webserver will respond with an OK (200) for every query that WVS makes and therefore it can not detect the difference between an invalid URL and a valid web page.
The scan wizard will automatically try to detect whether your site uses custom error pages. If your website uses custom error pages, it will display the custom error page and try to automatically find the part that uniquely identifies an error page.
To configure the custom error page:
Once the custom error page is configured, it will be saved in the Configuration > Settings > Automation settings > Custom 404 error pages node.
5. If you want to save the scan results to a database, enable �Save scan results to the database for report generation�. Click on the Finish button to start the scan.
Note: It may take several hours to complete a scan for a large website!
Analyzing the Scan Results
After the scan completes, the results can be expanded by clicking on the scan in the Scan results window. Two main nodes, Alerts & Site structure, will be shown.
Alerts Node
The alerts node displays all vulnerabilities found and how to fix them. Alerts are sorted into four severity levels: High, Medium, Low & Informational. The number of vulnerabilities detected is displayed in brackets () next to the alert categories.
By clicking on an alert category node more information will be shown:
NOTE: For further investigation, click on Edit with HTTP editor at the bottom of the pane. This will load the current HTTP request and response in the HTTP editor for manual inspection. For more information, please refer to the �HTTP Editor� chapter.
Site Structure Node
The site structure node displays the layout of the target site including all files and directories discovered during the crawling process. For every item retrieved more detailed information is available in the right information pane.
Summary information for a file or directory includes:
Saving the Scan Results
When a scan is completed you can save the scan results to an external file for analysis & comparison at a later stage. The saved file will contain all the scans from the current session including alert information and site structure.
To save the scan results go on File > Save Scan Results.
To load the scan results go on File > Load Scan Results.
Generating a report
NOTE: To generate a report, a database must be configured (either MDB or SQL). This can be done from The Configuration > Settings node, under Application options > Database.
To create a report:
1. From the tools node, right Click on Reporter and select New Report, to start the report generation wizard.
2. Select the report source from the database which contains the information to be displayed in the report and click on Next.
3. Now follow the steps of the wizard to create a report on the vulnerability scan.
Google hacking vulnerability detection
Google Hacking is the term used when a hacker tries to find exploitable targets and sensitive data by using search engines. The Google Hacking Database (GHDB) is a database of queries that identify sensitive data. Although Google blocks some of the better known Google hacking queries, nothing stops a hacker from crawling your site and launching the Google Hacking Database queries directly onto the crawled content.
Acunetix WVS Google hacking feature will launch all the queries found in the Google hacking database, onto the crawled content of your website thus finding any sensitive data or exploitable targets before a �search engine hacker� does. The Google hacking feature is a unique, industry first feature.
Information that the Google Hacking Database looks for:
You will need to enter the IP or the URL of the website that you wish to scan. To begin a new scan:
1. Click on File > New Scan. The Scan Wizard will start, which guides you through the process of launching a website audit.
zns a single website. Enter a URL, e.g. http://testphp.acunetix.com, https://www.test.com or http:// 80.237.145.112.
- Scan using saved crawling results � If you performed a crawl/scan on a website previously and saved the results, you can analyze these results directly without having to crawl the site again. Specify the �Saved crawler results� file by clicking on the folder button.
- Scan List of Websites � Scans a list of target web sites specified in a plain text file (one target per line). Every target in the file is to be specified in the format / / / , For example http://80.237.145.112:80/. Ensure that the port is included in each line, even if it�s a default port.
- Scan Range of Computers � This will scan a specific range of IP's (e.g. 192.168.0.10-192.168.0.200) for target sites which are open on the specified ports (Default 80, 81 and 443).
Step 2: Confirm targets and technologies detected
3. Acunetix WVS will automatically probe the website(s) target(s) for some basic details such as operating system, web server, web server technologies and whether a custom error page is used. The web vulnerability scanner will use these details in order to reduce the number of tests performed which are not applicable (e.g. Acunetix WVS will not probe IIS tests on a UNIX system). This will reduce scanning time. If you already know what technologies the website is running, you can check whether Acunetix WVS identified them correctly. Click on the relevant field and change its setting from the provided dropdown list or check box. After you have confirmed the technologies, click Next to proceed.
Step 3: Specify scanning profile and crawler options
1. In this dialog you can configure the scanning profile and crawling options.
Scanning profile
The scanning profile will determine which tests are to be done on the target site. For example, if you only want to test your website(s) for SQL injection, you would select the sql_injection profile and no additional tests would be performed. Refer to the �Scanning Profiles� chapter for further information on how to customize existing and create new scanning profiles.
Crawling options
The crawler traverses the entire website and identifies its structure. The following crawling options can be configured:
Start HTTP sniffer for manual crawling at the end of the scan process � this option will start the HTTP sniffer automatically at the end of the crawl process, so that you can browse (with the browser configured to use the Acunetix WVS proxy) to parts of the site that the crawler could not reach or did not find. Frequently these are pages are linked via javascript menus or other methods. The crawler will updated the site structure with the newly discovered links & pages.
Get first URL only � Scan index/first page only.
- Do not fetch anything above start folder - Select this option to instruct the crawler not to follow any links above the start folder. E.g. if you specify http://testphp.acunetix.com/wvs/ as a start URL it will not traverse the links which point to a location above the base link e.g. http://testphp.acunetix.com/. However it will traverse all links to pages located in the wvs folder or any of its subfolders.
- Fetch files below base folder - Select this option to also follow links which are contained outside the base folder. E.g. if you specify http://testphp.acunetix.com/ as a start URL it will traverse the links which point to a location below the base link e.g. http://testphp.acunetix.com/wvs/.
- Fetch directory indexes even if not linked - Select this option to instruct the crawler to request the directory index for every discovered directory even if the directory index is not directly linked.
- Submit forms � Select this option to automatically fill in & submit HTML forms with information that you have previously configured in the scan settings > HTML forms node.
- Retrieve & process robots.txt � Select this option to have Acunetix WVS look for a robots.txt file and follow all the links in it.
Click Next.
Step 4: Configure login/input for password protected areas or HTML forms
If the website has password protected areas or pages behind an HTML feedback form (e.g. visitor registration required to download whitepapers, files etc.) which you want Acunetix WVS to scan, then you will have to configure Acunetix WVS to authenticate to the password protected area or fill in the HTML form details so that it can scan the pages contained within/behind the page.
Password protected areas on Websites are protected using either HTTP authentication or HTML forms authentication.
HTML forms authentication is not handled via HTTP, but rather via a web form which asks the user for a username and password. This information is sent back to the server for validation by a custom script.
HTTP authentication is part of the HTTP specification. If a site uses HTTP authentication, then the browser will pop up a password dialog. The web server validates the logon against a database of users. (in the case of IIS these are local windows user accounts, and in the case of Apache these are stored in a file)
To test a HTTP password protected area:
- Tick the box �Authenticate with this user name and password combination�
- Enter the username and password
- Click next. When Acunetix WVS encounters a HTTP password dialog, it will enter the details you entered.
To test a HTML form password protected area:
1. Click on Record new login sequence. The record login sequence window starts. The Login Sequence Recorder allows you to �record� the login process.
2. Browse to the HTLM forms login page, enter username and password and authenticate by clicking login. Note that on your website the names of the fields and the submit button might be different. Now click on the �End login sequence� button at the top of the dialog.
3. After you have authenticated, you also need to identify the logout link � otherwise Acunetix WVS will try to crawl the logout link and logout of the password protected area. Click on the logout link and �select restricted link�
4. You can review the login sequence that you recorded by clicking on the Edit login sequence button:
5. When you are done, click on the save icon and click on the exit button to exit the login sequence editor. The wizard will save the login sequence.
You can reuse the login sequence for future scans. Login sequences can be edited from the Configuration > Settings > Automation Settings > Login sequences node.
Note: You can choose to configure HTML form input directly, without the login sequence editor, from the Configuration > Scanner settings> HTML forms node. For more information see the chapter �Configuring Acunetix WVS�
Step 5: Configuring custom 404 error pages
A custom 404 error page is a page that appears when the browser enters an invalid URL. Rather then displaying error 404, many websites show a formatted page informing the user that the page does not exist. Acunetix WVS needs to know about custom 404 error pages, since your webserver will respond with an OK (200) for every query that WVS makes and therefore it can not detect the difference between an invalid URL and a valid web page.
The scan wizard will automatically try to detect whether your site uses custom error pages. If your website uses custom error pages, it will display the custom error page and try to automatically find the part that uniquely identifies an error page.
To configure the custom error page:
- Highlight the text that is unique to this page. This text should not be found on any other page on your website. Example: �Sorry, the page you have requested cannot be found�.
- Click on the �Generate pattern� button to generate a regular expression from the highlighted text. The highlighted text will be copied to the �Error message pattern� box and changed into a regular expression that Acunetix WVS can understand.
- Click on the �Text pattern� button to verify the generated pattern.
- Click Next.
Once the custom error page is configured, it will be saved in the Configuration > Settings > Automation settings > Custom 404 error pages node.
5. If you want to save the scan results to a database, enable �Save scan results to the database for report generation�. Click on the Finish button to start the scan.
Note: It may take several hours to complete a scan for a large website!
Analyzing the Scan Results
After the scan completes, the results can be expanded by clicking on the scan in the Scan results window. Two main nodes, Alerts & Site structure, will be shown.
Alerts Node
The alerts node displays all vulnerabilities found and how to fix them. Alerts are sorted into four severity levels: High, Medium, Low & Informational. The number of vulnerabilities detected is displayed in brackets () next to the alert categories.
By clicking on an alert category node more information will be shown:
- Affects � The object affected by this vulnerability.
- Details � Detailed information about the current alert. For example, for a SQL injection alert the parameters used to test for this vulnerability will be displayed.
- Severity � The severity of the alert.
- Type � The type of vulnerability.
- Description � A description of the current vulnerability.
- Impact � What impact this vulnerability may have.
- Recommendation � A short recommendation on how to fix the problem.
- Reported by module � The module that reported this vulnerability.
- References � A list of references where you could gather more information about the current vulnerability and/or how to fix it.
- View HTTP headers � Display HTTP headers for the request and response.
- View HTML response � Display the HTML response as a frame in the current document.
NOTE: For further investigation, click on Edit with HTTP editor at the bottom of the pane. This will load the current HTTP request and response in the HTTP editor for manual inspection. For more information, please refer to the �HTTP Editor� chapter.
Site Structure Node
The site structure node displays the layout of the target site including all files and directories discovered during the crawling process. For every item retrieved more detailed information is available in the right information pane.
Summary information for a file or directory includes:
- Filename � The name of this file/directory.
- Page Title � The page title of this file/directory.
- File path � The file/directory location.
- URL � The file/directory URL location.
- HTTP Result � The file/directory HTTP Get Response Code.
- Length � The file/directory size in bytes.
- Input Variable Count � Number of inputs used for collecting and processing data usually gathered within HTML forms.
- Status � File status.
Saving the Scan Results
When a scan is completed you can save the scan results to an external file for analysis & comparison at a later stage. The saved file will contain all the scans from the current session including alert information and site structure.
To save the scan results go on File > Save Scan Results.
To load the scan results go on File > Load Scan Results.
Generating a report
NOTE: To generate a report, a database must be configured (either MDB or SQL). This can be done from The Configuration > Settings node, under Application options > Database.
To create a report:
1. From the tools node, right Click on Reporter and select New Report, to start the report generation wizard.
2. Select the report source from the database which contains the information to be displayed in the report and click on Next.
3. Now follow the steps of the wizard to create a report on the vulnerability scan.
Google hacking vulnerability detection
Google Hacking is the term used when a hacker tries to find exploitable targets and sensitive data by using search engines. The Google Hacking Database (GHDB) is a database of queries that identify sensitive data. Although Google blocks some of the better known Google hacking queries, nothing stops a hacker from crawling your site and launching the Google Hacking Database queries directly onto the crawled content.
Acunetix WVS Google hacking feature will launch all the queries found in the Google hacking database, onto the crawled content of your website thus finding any sensitive data or exploitable targets before a �search engine hacker� does. The Google hacking feature is a unique, industry first feature.
Information that the Google Hacking Database looks for:
- Advisories and server vulnerabilities
- Error messages that contain too much information
- Files containing passwords
- Sensitive directories
- Pages containing logon portals
- Pages containing network or vulnerability data such as firewall logs.













































.jpg)









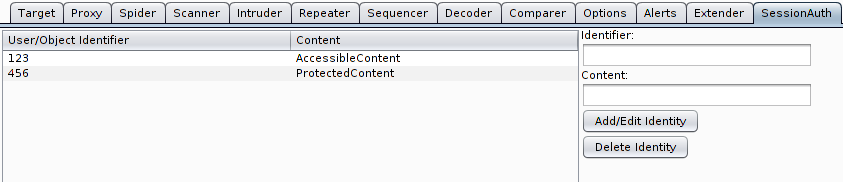









Plеase lеt me κnow if you're looking for a article writer for your site. You have some really good articles and I believe I would be a good asset. If you ever want to take some of the load off, I'ԁ reallу likе to write sοme content
ReplyDeletefor your blοg in еxchаnge for a lіnk back
to minе. Pleаse send mе an е-mail if interested.
Thanks!
My website: url shortner