Creating Your Own Shortcut Keys For Your Windows Machine
Computer shortcuts enable you to cut even more time when doing various tasks in programs which is key for today’s tech savvy computer user...
http://kingofdkingz99.blogspot.com/2011/07/creating-your-own-shortcut-keys-for.html
Computer shortcuts enable you to cut even more time when doing various tasks in programs which is key for today’s tech savvy computer user. Nearly everyone knows a few of the more popular ones that are preset on every PC : Ctrl+c to copy, Ctrl+v to paste, etc. They really do save time, and learning how to utilize them efficiently can open doors in computing.
While Microsoft and software developers are gracious enough to provide some shortcuts, those provided standard with certain products often fall short of fulfilling our individual needs. Different users want different things to happen when they push certain keys, but the part of the population that knows how to make that happen is limited in some cases.
Although you may not realize it, your Windows machine already has the capability of creating custom shortcuts. The funny thing is, you have probably looked right at the option hundreds of times without realizing what it meant.
Find an application or file that you would like to assign a shortcut key to. Right click, then select “Create Shortcut,” just like you would if you simply wanted to create a desktop icon for something. A new icon should appear. Next, right click on the new shortcut, then select properties. Select the “Shortcut” tab along the top of the new window and find the field that says “Shortcut key:”.
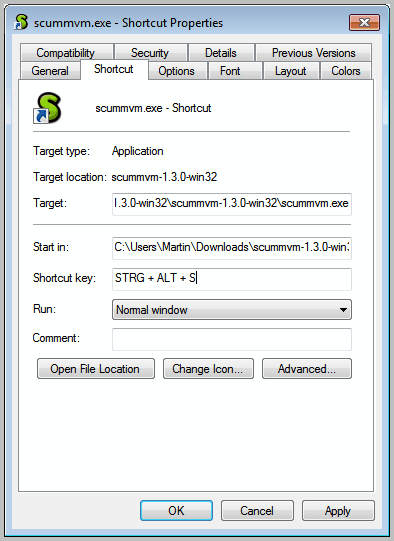
Now click in the box. At this point, any combination of keys that you hold down at the same time will bind to the shortcut. For example, if you click in the field and the hold down Ctrl+Alt+r, pressing those same keys simultaneously while doing anything will open the file or start the program you have bound them do. You can alternatively select a single key to be the shortcut key for the selected file or application. Windows will automatically add the keys Ctrl-Alt to it.
Once you have chosen a shortcut key and assigned it in the field, click “Apply” and close the window. Then give it a try. Your short cut keys should function the way that you want them to.
For many users this is all the keyboard shortcut customization they need. Others require a bit more structure, wanting to be able to review all their shortcuts on one screen and to assign keys tasks as well.
If you are one of those people, you might consider downloading a program like WinHotKey,HotkeyMan or Hoekey. Those programs allow you to bind key combinations that include the Windows Key to do things like minimize and maximize windows in addition to opening files, folders and programs.
If you are one of those people, you might consider downloading a program like WinHotKey,HotkeyMan or Hoekey. Those programs allow you to bind key combinations that include the Windows Key to do things like minimize and maximize windows in addition to opening files, folders and programs.
Perhaps most importantly, they allows you to view all the assignments you have made on one page. That way if you attempt to make a shortcut but can’t because it’s already assigned, you can look and find out where. There are a few restrictions, and you cannot reassign the Windows Key to do things differently than Microsoft already programmed it to (the Windows Key already does things? Who knew?). But overall, these applications allow you to make some pretty significant improvements.
Shortcut keys can shave seconds off the time it take to open windows and files, and while that may not sound like much, over a week, a month, or a year, the increases in productivity those seconds create can be significant. In fact, it saves you time searching as well. These days, anything that increases productivity is a good thing.
Are you someone who uses shortcut keys? Are you likely to create your own?








